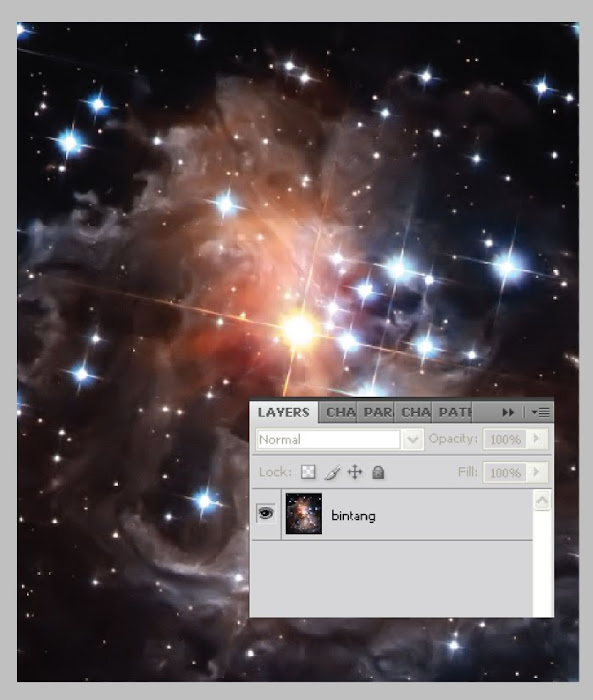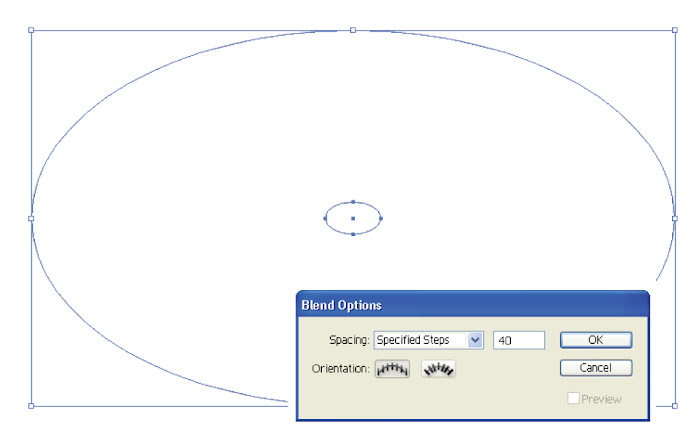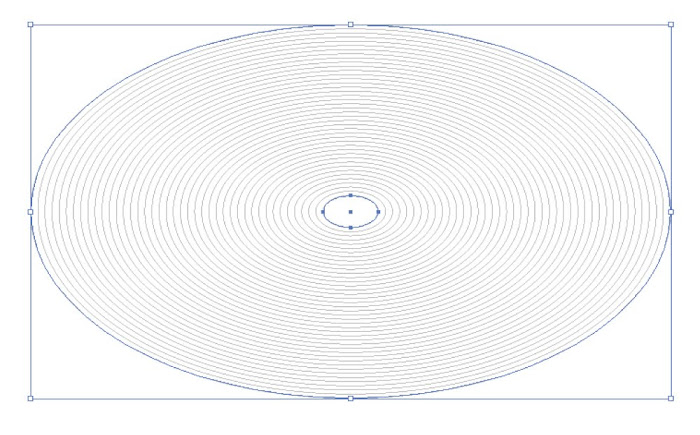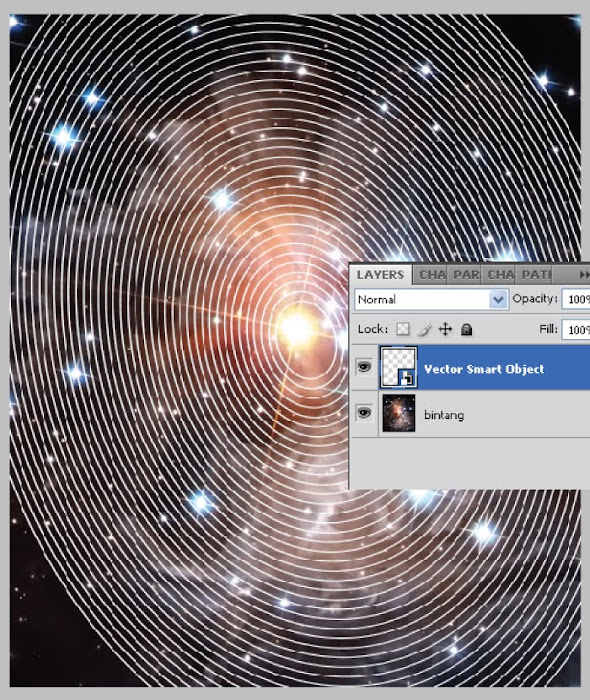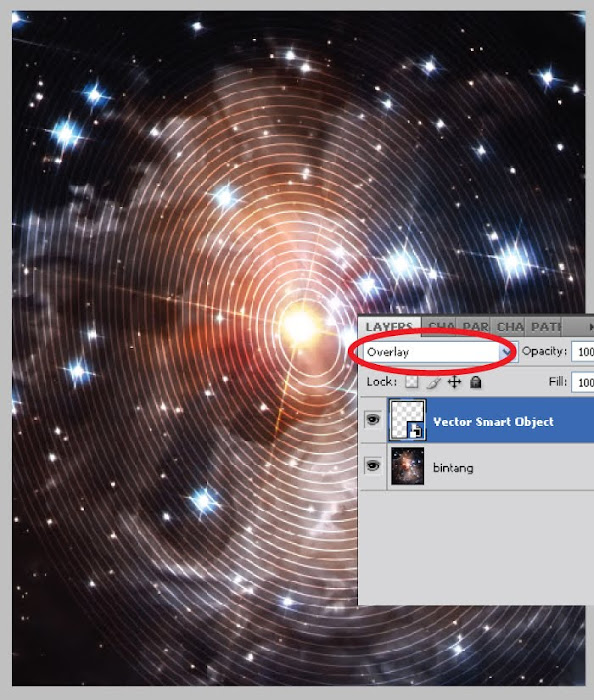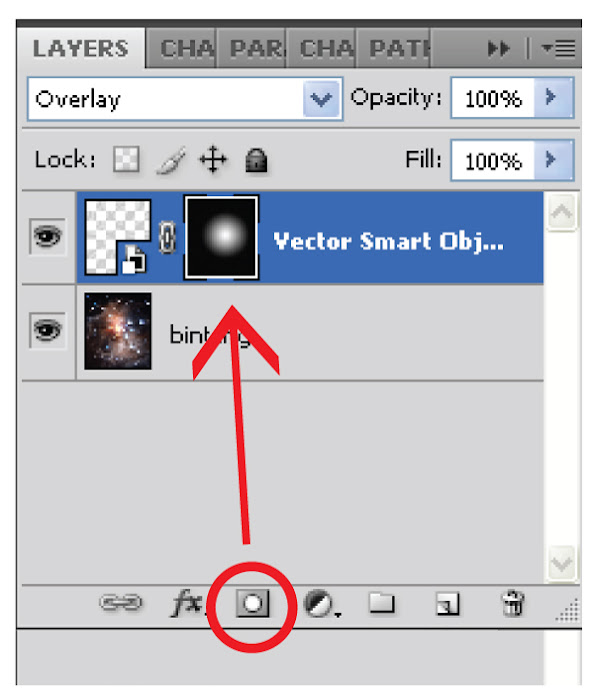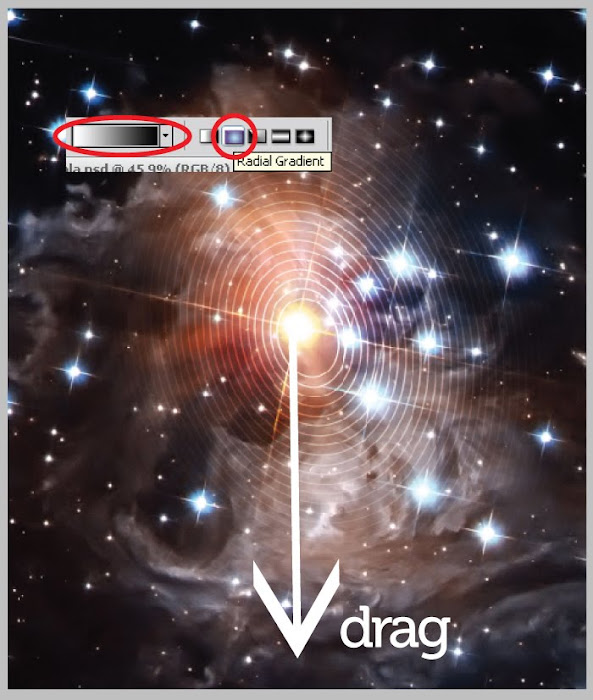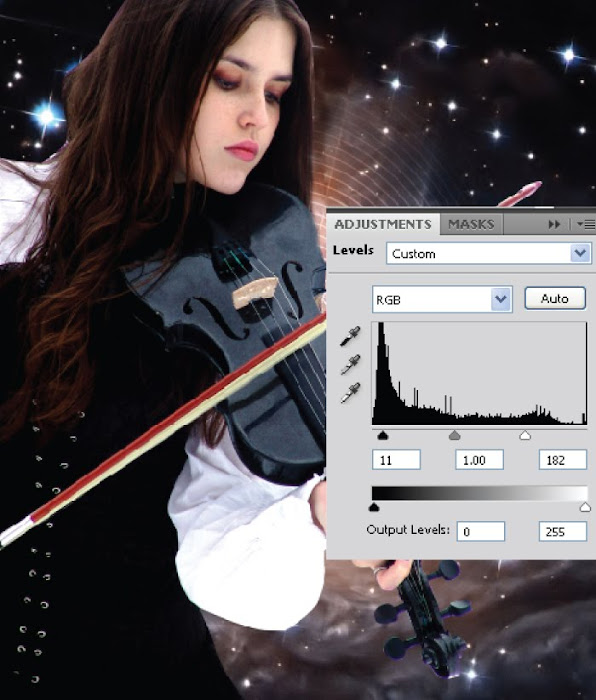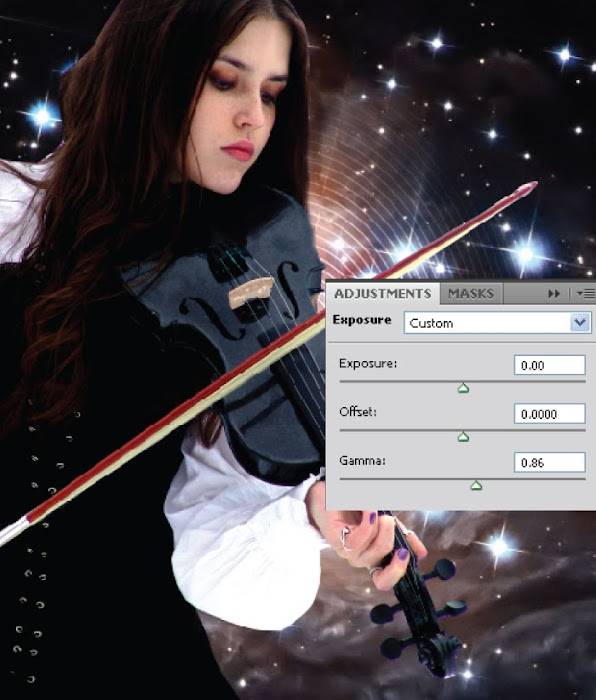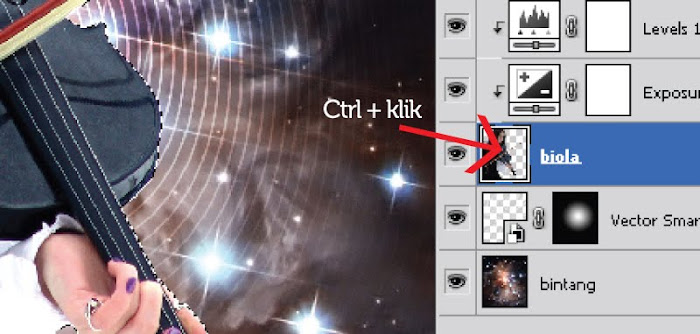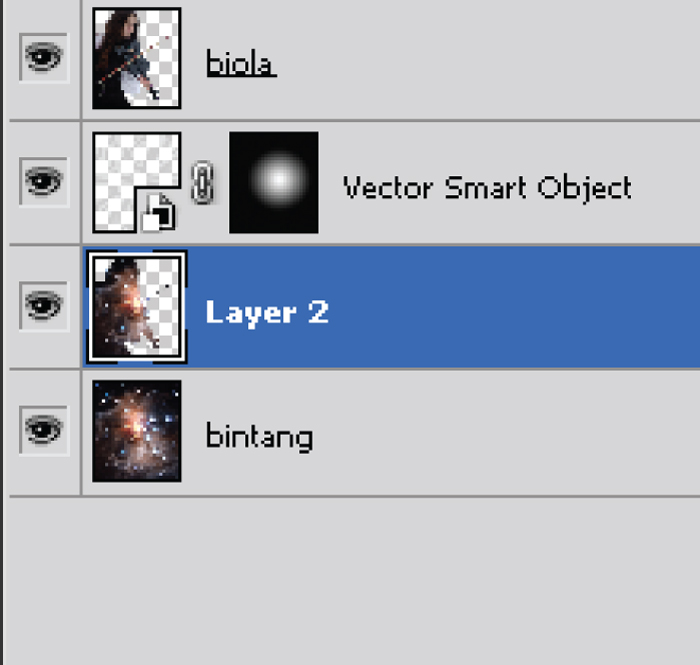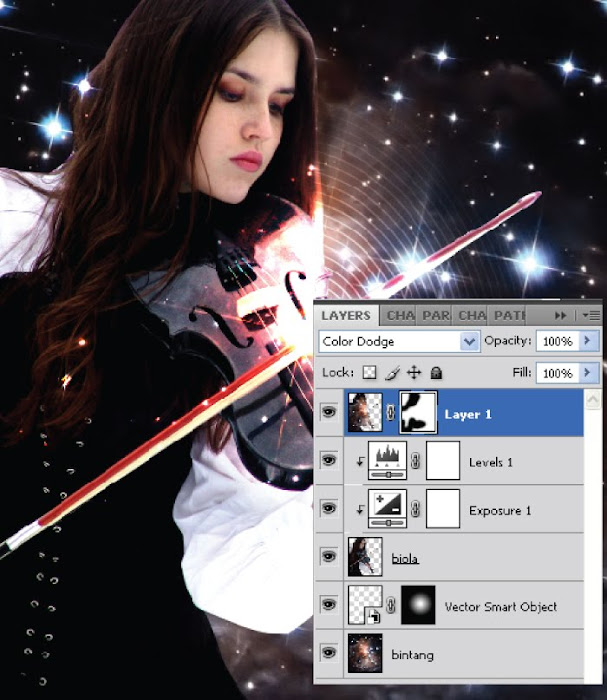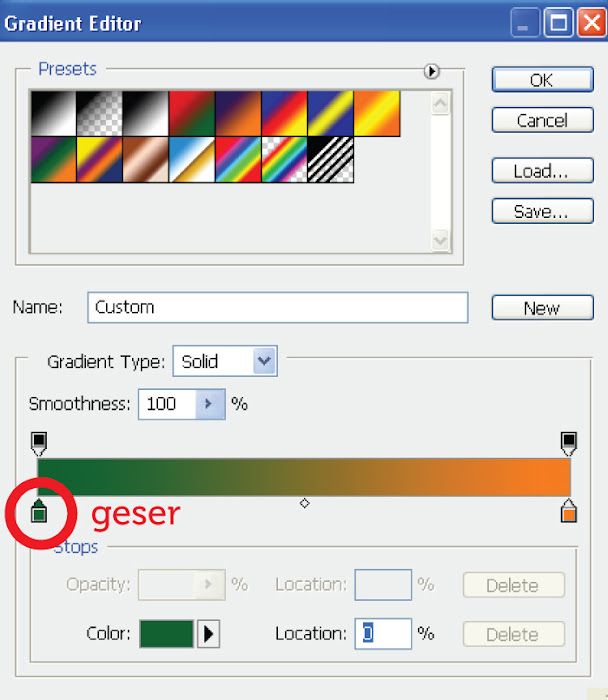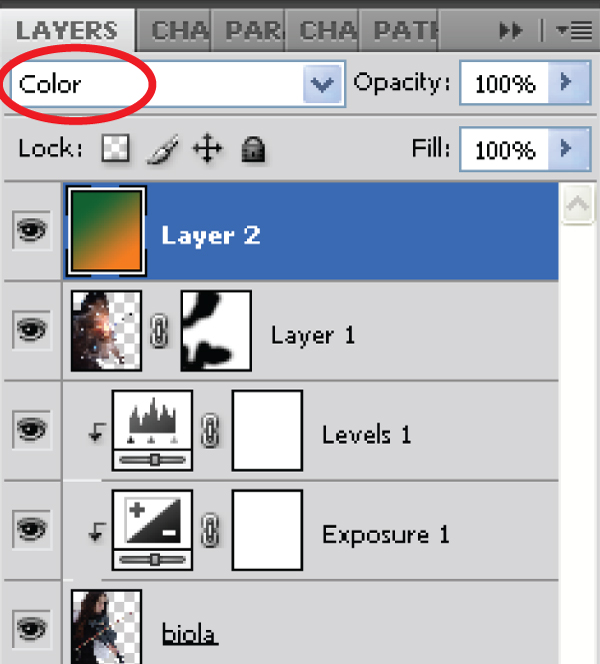Dengan komputer seadanya yang Lemot dan koneksi internet yang lemot juga..saya bikin tutorial ini  . Terus terang biasanya saya buat tutorial itu di kantor ( Luar jam kerja Tentunya ) dengan komputer yang cepetnya lumayan mantep.. makanya saya males bikin tutorial kalo dirumah.. abis lemot sih..
. Terus terang biasanya saya buat tutorial itu di kantor ( Luar jam kerja Tentunya ) dengan komputer yang cepetnya lumayan mantep.. makanya saya males bikin tutorial kalo dirumah.. abis lemot sih..  .. Loh kok malah curhat ? *!^$!^!^(
.. Loh kok malah curhat ? *!^$!^!^(
Tutorial ini by request yang diminta seorang temen (pengunjung web ilmuphotoshop.com ini juga). Gambar yang dikirim :
Gambar Pertamax :
Gambar kedua :
hasilnya mau kayak gini :
Cara buat nya :
buka kedua gambar yang masih mentah di atas ..
Kita edit gambar pengantennya :
Seleksi yang warna putih nya dengan Magic wand Tool
kan ada seleksi yang masuk ke dalem tuh.. kita seleksi ulang dalem nya ( yang kena seleksi ) dengan direct selection tool. sambil menekan tombol ALT.. sekarang tampilannya seperti ini :
Klik Select > Feather untuk memperhalus seleksi.
lalu klik Select > inverse sehingga sekarang yang terseleksi adalah gambar orang nya.
Kita drag (tarik sambil menekan mouse) gambar orang ke gambar bunga..
Nanti hasilnya gini :
Sekarang atur deh foto nya.. lalu klik kanan Blending OPTION layer 1 atau layer gambar orang , lalu setting seperti ini:
Sekarang Klik Eraser tool lalu Klik kanan di layar gambar maka keluar
Hardness nya yang gede yaa , sekitar 300 -600 an.
Hapus bagian bawah dan samping layer 1
Hasilnya :
Selamat Mencobaa…
Fiuuuhhh…