Program Aministrasi TPQ : Aplikasi Pembantu Pengelola TPQ Yang Bagus
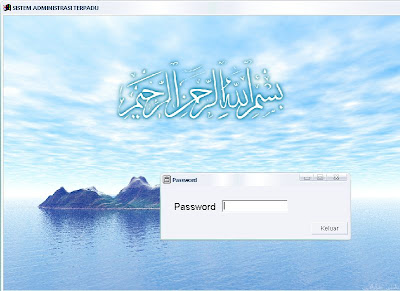
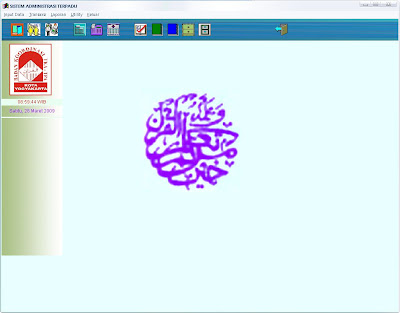
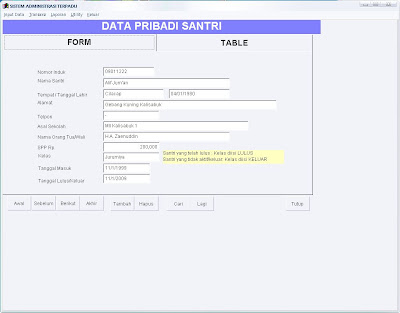
Semalam ada teman yang mau minta alif supaya mengopi-cd kan sebuah CD pinjaman dari temannya. Ternyata berisi program yang cukup menarik yang akhirnya alif putuskan ikut-ikutan mengopi dan menyebarkannya di sini. Ini File-nya (24 MB), ekstrak dan copy folder badko ke C:\ lalu jalankan sat.exe dengan password --111111-- (satu enam kali), setelah mengklik tulisan arab basmalah di screen yang hadir. Readme.doc nya :
PENDAHULUAN
Assalamu’alaikum wr.wb.
Bismillahirrahmanirrahim.
Segala puji bagi Allah Swt. Yang telah melimpahkan rahmat dan hidayah-Nya kepada kita semua. Shalawat dan salam semoga selalu tercurah kepada Rasulullah Muhammad SAW, keluarga, sahabat dan para pengikutnya.
Software ini merupakan program pengolahan administrasi secara sederhana untuk TKA/TPA/TQA, yang meliputi pengelolaan Administrasi Ustadz, Santri dan Keuangan.
Berhubung keterbatasan waktu pembuatan maka kami dalam membuatnya menggunakan standar pengelolaan administrasi di Pendidikan Al Qur’an Nitikan yang di reduksi sedemikian rupa sehingga menjadi sederhana.
Tentu saja program ini mungkin masih belum mencukupi dalam menangani administrasi di TKA/TPA/TQA, untuk itu kami mohon informasi dari para pengguna untuk perbaikan di kemudian hari.
LANGKAH LANGKAH PENGGUNAAN SOFTWARE
Menginstal Program
Brows folder progam kemudian copy folder badko ke C:
Menjalankan Program
Klik file SAT.EXE di C:\ BADKO
Isi Passwordnya dengan “111111” kemudian ganti passwordnya dengan password anda di menu Utility-> Ganti Password.
Pengisian Data
Pertama. Isi Data TKA/TPA/TQA anda dengan mengeklik Input Data->Data Unit
Kedua. Isi Data Santri. Untuk kolom kelas, jika santri telah lulus diisi “LULUS”, jika keluar/tidak aktif diisi “KELUAR”.
Ketiga. Isi Data Ustadz yang terdiri dari
Data Jabatan. Di isi dengan jabatan yang ada di unit masing-masing. Misal Direktur, Wakil, dll.
Data Kesejahteraan. Diisi jika untuk Wali Kelas mendapat tunjangan, mengajar secara Klasikal mendapat kesejahteraan dan ada uang transport tersendiri.
Data Pribadi. Sudah jelas.
Transaksi.
Transaksi Maisyah. Untuk pertama kali pengisian klik Add. Untuk No. Induk Ustadz diisi dengan cara mengklik anak panah, kemudian dipilih urut dari yang pertama, setelah selesai mengisi semua klik save untuk menyimpan dan revert untuk membatalkan. Kemudian diteruskan dengan urutan No. Induk yang kedua dan seterusnya. Yang diisikan di sini adalah ustadz yang masih aktif saja.
Transaksi Uang Masuk. Ada dua. Pembayaran Santri khusus untuk pemasukan dari santri, seperti SPP, Uang Pendaftaran, dll. Untuk pemasukan yang lainnya menggunakan Pembayaran Lain-lain.
Kode Santri diisi dengan mengetik kode santri atau dengan Klik kanan kemudian cari santri yang di maksud klik ok.
Kode rekening di kolom kode adalah :
111000 SPP untuk pemasukan dari pembayaran SPP
112000 BOP untuk pemasukan dari pembayaran Biaya Operasi
113000 PSB untuk pemasukan dari Pendaftaran Santri Baru
114000 Donatur Santri Untuk pemasukan dari pembayaran donatur dari santri/wali santri
121000 Infak Ustadz untuk pemasukan dari pembayaran infak dari ustadz
122000 Infak Masyarakat untuk pemasukan dari pembayaran infak dari masyarakat
123000 Donatur Masyarakat untuk pembayaran donatur dari masyarakat
130000 Lain-lain untuk pemasukan uang dari sumber yang lain
Untuk melihat kodenya klik kanan di kolom kode
Transaksi Uang Keluar.
No. Bukti disi dengan nomor kwitansi dari toko, PLN, Telkom, dll
Kode Rekening di kolom kode adalah :
211000 Kegiatan untuk pembayaran berbagai kegiatan, kepanitiaan,dll. Misal lomba tartil, dll
221000 Listrik untuk pembayaran Listrik
222000 Telpon untuk pembayaran telpon
223000 Perlengkapan Kantor untuk pembelian perlengkapan kantor. Mis: kursi, dll
224000 Perleng. Akademik untuk pembelian keperluan belajar mengajar santri
225000 Perlengkapan Adm untuk pembelian keperluan administrasi kantor
226000 Kesekretariatan untuk keperluan kesekretariatan
227000 Konsumsi untuk konsumsi ustadz, dll
228000 Kebersihan untuk sampah, dll
240000 Dana Sosial untuk keperluan social, seperti pernikahan, orang sakit, dll
250000 Maisyah untuk pembayaran maisyah (totalnya saja)
260000 Pengeluaran lain-lain untuk pengeluaran lain yang tidak tercantum di atas.
Untuk melihat kodenya klik kanan di kolom kode
Laporan
Untuk laporan semua sudah jelas kecuali :
Laporan Santri -> Daftar Santri :
Untuk semua santri klik Semua santri untuk mengetahui data santri secara keseluruhan.
Untuk aktif/tidak aktif Isi Kotak Kosong dengan LULUS kemudian klik Aktif/tidak aktif untuk mengetahui yang sudah lulus, KELUAR untuk mengetahui yang sudah tidak aktif.
Untuk Kelas. Isi kotak kosong dengan kelas kemudian Klik Kelas untuk mengetahui data santri per kelas
Jenis Hardware
Minimal : Pentium III 600 Ghz, RAM 128
Dianjurkan : Pentium IV 1,5 Ghz , RAM 256 atau spesifikasi yang lebih tinggi
Penutup
Berhubung software ini baru dalam tahap awal dan akan dikembangkan di kemudian hari, maka kami mohon masukan dari para aktifis TKA/TPA/TQA untuk penyempurnaannya.
Kritik dan Saran bisa dialamatkan ke Badko Kota.
Wassalamu’alaikum wr.wb
Catatan :
Hak Cipta Milik Allah SWT.
CD Progam ini untuk kalangan sendiri tidak diperjual belikan.
Sumber : http://boloplekcd.blogspot.com/2009_03_01_archive.html


























































