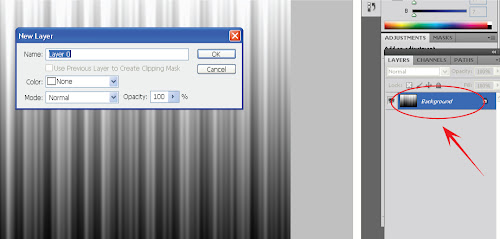Kumis dan jenggot kan tumbuhnya lama banget.. tapi kalo di photoshop cuman 5 menit lho numbuhin jenggot.. Coba deh ..
pertama buka photo yang mau dijenggotin..
Setelah itu klik brush tool atau tekan tombol B , lalu klik windows brushes atau tekan F5.
DI Brushes windows setting seperti dibawah :
Master Diameter nya sesuaikan dengan gambar aja.. soalnya, mungkin kamu pake gambar yang resolusi atau ukurannya gede.. maka si master diameternya juga harus gede.. nanti coba2 aja yaa..
Klik shape dinamics di brushes palette , setting seperti dibawah :
diteruskan dengan Scattering , setting seperti dibawah :
Jangan lupa, sesuaikan warna brushes dengan rambut kepala, supaya bener-bener mirip :
Klik eye drop tool terus klik foreground color klik di rambutnya.. trus klik background color, klik lagi rambut nya..
Klik eye drop tool terus klik foreground color klik di rambutnya.. trus klik background color, klik lagi rambut nya..
Setelah beres semua… sekarang buat new layer untuk ngelukis jenggotnya..
Klik brush tool lagi.. lalu lukis jenggot dan kumis pada tempatnya … ya iya lah !
Hasilnya :
Bagus banget nih buat penyamaran…  cobain yaa..
cobain yaa..